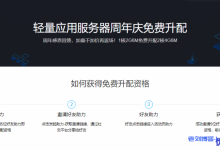本文目录
显示
1.
背景概述
2.
服务器准备
3.1.
连接Lighthouse命令行
3.2.
安装Docker
3.3.
安装Docker Compose
3.4.
安装并启动ownCloud
3.5.
配置云盘
3.5.1.
配置Lighthouse防火墙规则
3.5.2.
登录云盘
3.6.
Windonws上安装ownCloud Desktop
3.6.1.
下载安装包
3.6.2.
安装与配置服务器地址
3.6.3.
上传文件
3.7.
iPhone安装ownCloud
3.7.1.
查看云盘中的文件
4.
小结
前文《使用腾讯云轻量应用服务器Lighthouse搭建WordPress博客》,我们介绍了通过lighthouse搭建博客站点方法,本期老刘博客主要介绍如何借力 Lighthouse 实例与ownCloud,快速搭建属于自己的个人云盘。
背景概述
随着大家电脑、手机里的照片和视频越来越多,内存也越来越不够用。同时设备各终端的文件和照片不能共享,互相查看也很不方便。
云盘很好地解决了文件存储和共享的问题,但随着新浪微盘、360云盘等厂商的退出,剩余的云盘服务也越来越少。
有些云盘虽然上传速度快,但是下载速度较慢,不开通会员基本无法使用。同时还存在云盘被破解、文件被盗的问题。
为了文件存储、共享以及保证文件安全的问题,自行搭建云盘成为更好的选择。本教程将借助腾讯云轻量应用服务器和免费开源的云盘程序ownCloud,来搭建属于我们自己的个人云盘。
为何选择轻量应用服务器Lighthouse和ownCloud?
轻量应用服务器Lighthouse是创建过程最简单的云服务器,上手特别快;ownCloud云盘软件,对Windows,Linux,Mac,iPhone,Android各种终端都支持,完美满足各种情况下对云盘文件共享的需求。
服务器准备
我们首先在腾讯云轻量应用服务器Lighthouse购买页面购买一台服务器。服务器的具体配置如下:
- 地域:中国香港
- 镜像:系统镜像CentOS 7.6
- 实例套餐:CPU 1核 内存2G SSD 50GB 峰值带宽 30Mbps 每月流量2048GB
- 实例名称:输入owncloud即可。


付款之后,服务器就开始创建了。当服务器状态为运行中时,我们就可以使用了。整个购买流程仅需输入实例名称,还是相当简单的。
搭建ownCloud个人云盘
访问ownCloud的官网下载页面,我们可以看到其支持很多种安装方式,如Zip包、Tar包,Docker和Linux Distribution Package等安装方式。
ownCloud云盘的安装过程中涉及到Apache、PHP、数据库以及ownCloud自身等多种软件的安装。这里我们选择通过Docker的方式来安装,通过ownCloud提供的docker-compose.yaml来帮助我们一次性安装并启动全部软件,过程简单快捷。
连接Lighthouse命令行
由于整个安装过程都是在SSH命令行中操作完成的,所以我们需要连接Lighthouse服务器,这里可以利用Lighthouse的一键登录功能而不用再单独安装SSH 客户端,这个功能确实很方便。
在服务器列表页中,点击‘登录’即可打开远程登录的终端窗口。接下来的安装命令,我们都在该远程登录窗口中执行。

安装Docker
sudo yum remove docker docker-client docker-client-latest docker-common docker-latest docker-latest-logrotate docker-logrotate docker-engine
卸载旧版本Docker
sudo yum install -y yum-utils sudo yum-config-manager --add-repo https://download.docker.com/linux/centos/docker-ce.repo
安装Docker
sudo systemctl start docker
启动Docker
安装Docker Compose
sudo curl -L \"https://github.com/docker/compose/releases/download/1.27.3/docker-compose-$(uname -s)-$(uname -m)\" -o /usr/local/bin/docker-compose
下载最新版Docker Compose
sudo chmod +x /usr/local/bin/docker-compose sudo ln -s /usr/local/bin/docker-compose /usr/bin/docker-compose
为Docker-compose文件添加可执行属性并增加软连接
安装并启动ownCloud
mkdir owncloud-docker-server cd owncloud-docker-server
创建ownCloud目录
wget https://raw.githubusercontent.com/owncloud/docs/master/modules/admin_manual/examples/installation/docker/docker-compose.yml
下载ownCloud docker-compose.yml文件
cat << EOF > .env OWNCLOUD_VERSION=10.5 OWNCLOUD_DOMAIN=localhost ADMIN_USERNAME=admin ADMIN_PASSWORD=admin HTTP_PORT=8080 EOF
创建环境变量文件
sudo docker-compose up -d
通过docker-compose启动
sudo docker-compose ps
检查ownCloud docker容器启动成功

配置云盘
配置Lighthouse防火墙规则
在安装ownCloud云盘过程中,我们的配置文件里配置了HTTP_PORT=8080,所以这里我们需要在Lighthouse防火墙设置中放行对8080端口的访问。在实例防火墙页面,我们添加一条规则,端口写8080即可。

登录云盘
在浏览器中打开 http://ip:8080即可, ip可以到Lighthouse服务器的详情页中查看。输入用户名admin和密码admin,即可进入ownCloud 服务器的管理页面。这里强烈建议登录后修改密码。

进入云盘后,即可看到onwCloud提示我们可以安装各种平台的客户端,这里关闭即可。

最后我们就看到ownCloud服务器上的文件了,这里ownCloud默认建了两个目录Documents和Photos以及一个文件ownCloud的使用手册。

至此我们就把ownCloud安装成功了!接下来我们就要开始使用啦!
Windonws上安装ownCloud Desktop
下载安装包
先到ownCloud下载页面,下载Windows系统上的安装包。点击Donwload即可下载。

安装与配置服务器地址
下载好安装包后双击,然后一路Next即可。安装完毕之后,打开ownCloud Desktop,输入服务器地址http://ip:8080点击‘下一步’,设置文件存放目录,然后就可以看到ownCloud服务器上的目录了。


上传文件
点击服务器右侧…按钮,选择‘打开文件夹’。将文件复制到文件夹中即可。如下图所示。


iPhone安装ownCloud
AppStore搜索ownCloud并安装。

配置服务器地址:http://ip:8080,输入用户名和密码。

查看云盘中的文件
点击Documents目录,我们可以看到,刚才在Windows电脑中上传的测试文件,已经能在iPhone的ownCloud APP中查看了。


小结
本教程借助轻量应用服务器Lighthouse和ownCloud搭建个人网盘,从此我们再也不用担心,云盘厂商下载速度慢、会员涨价以及文件安全的问题了。整个搭建过程还是比较顺畅和简单的,以后在电脑和手机上的文件就都能实时同步了。在使用轻量应用服务器Lighthouse和ownCloud过程中,有几个问题和大家讨论:
ownCloud提示要使用HTTPS的方式来进行访问。虽然使用HTTP仍能进行连接,为了安全性还是使用HTTPS更好,但安装SSL证书又是一个比较复杂的过程。若轻量应用服务器提供SSL证书的功能,就会更加方便。
本次安装过程中用到了Docker和Docker Compose,在轻量应用服务器的购买页的应用镜像中并没有Docker应用镜像,而需要手动安装。期待后续提供Docker应用镜像,这样一分钟就能安装ownCloud。
本次采用的单机版ownCloud方案,如果为了使文件更安全,可以使用集群版的方案。但是腾讯云的云盘提供三副本的方案,数据安全性还是有保证的。
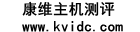
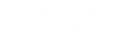 康维主机测评-网站SEO优化
康维主机测评-网站SEO优化






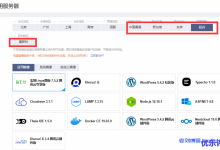
![腾讯云轻量无忧计划Lighthouse Care:邀请好友助力获无忧实例购买资格,享无忧实例特权[新老同价 续费同价 免费域名]-康维主机测评-网站SEO优化](https://www.kvidc.com/wp-content/uploads/2023/10/20231001043948-6518f8149925f-220x150.png)