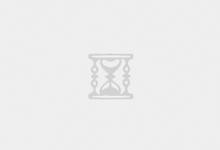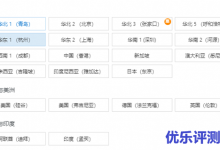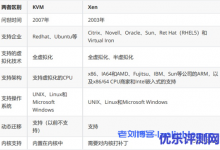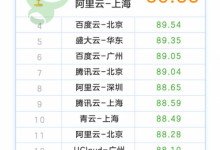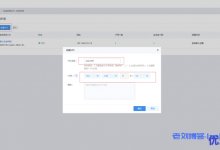本文为大家带来的是如何在阿里云服务器中配置自己的环境。小编使用的是阿里云服务器ECS + Ubuntu 20.04 64位 来实现的,不同的服务器和不同的系统版本可能会导致操作有些许不同,如果是 华为云 或 者 腾讯云 又或者是 百度云 的用户,还请自己多多摸索,大致的思路是一样的。废话不多说,下面来实操一下。
官方网站
点击直达阿里云官方网站

——此处我们是假设你已经购买好阿里云ECS云服务器哦!
1. 检查你的安全组
首先,我们要做的是打开你的 安全组,检查你的 22 端口是否被开启,只有当端口被开启以后才可以被 Xshell远程连接。

从上面的图片中我们可以清楚地看到,阿里云已经帮我们开启了 22 端口,阿里云还是很让人省心啊,如果没有开启的话,请选择手动添加规则,将 22 端口加入到安全组中即可。
有的小伙伴一定会问,如果我要添加的话用什么协议?我的答案是:TCP,HTTP和HTTPS,大部分的使用,就这这三个即可达到目的,请放心大胆的选择 这三个协议, 别的协议什么的,直接无视掉就好了,至少大部分不需要哦。

小结:其实这一条几乎可以忽略不计,一般来说云服务厂商都会默认的帮你开启22端口,至少大厂是这样的,但是如果你买的是不知名的什么其他的小厂云服务器的话,那就不一定了,所以保险起见,还是建议大家看一下
2. 使用 XShell 连接你的云服务器
2.1 查看你的公网 IP
当我们将 安全组 中的 22 端口打开之后,就可以开始着手来使用 XShell 来连接我们的服务器了,在我们连接之前,首先要找到你的服务器的公网IP,只有当我们拿到公网IP之后才能使用 XShell 连上服务器。
打开服务器控制台界面,在界面上我们可以直接看到公网IP和私有IP,要注意,公网IP和私有IP哦,一般只要不是192.168.xxx.xxx 格式的就都是公网IP了,一定要注意,必须是公网IP才可以,如果你家里有矿的话,你用私有IP我也不说啥了!
2.2 使用 XShell 连接服务器
当我们获取到 公网IP 以后,再打开 XShell → File(文件) → New(新建) 新建一个连接。出现界面之后,自定义一下名字,然后将 公网IP 填入到 Host(主机) 中,默认的端口号就是 22 这里我们无需更改。然后点击链接即可。

当点击链接之后,会出现下图的 SSH 安全警告,点击接受并保存之后就会链接成功了


这个时候就看到我们已经连接上了云服务器,这个时候我们就可以继续开始下一步了!

3. 配置你的云服务器
终于到了今天的重点了,配置云服务器,在这里我先声明,本人使用的是 Ubuntu 20.04 系统,以下的操作仅代表我个人的操作环境,不同人的环境不同,具体操作请以自己真实的操作环境为准!
3.1 修改服务器的系统名称
为什么要先来说修改服务器系统名称呢,大家可以看到,我们连接上服务器以后,它的系统名称是:
root@msdsfsdfsa1:~#
这个系统名称是不是很长?看着很难受,在阿里云创建服务器之初可以自定义这个系统名称,但是当时没注意就随便改了个,现在觉得它很难看,创建之后拖着一大长串字母,别提多难受了,着
实是逼死强迫症!!!我们来先修改一下系统名称
在 root 用户下输入下面的命令,来修改服务器系统名称:
vim /etc/hostname
输入命令后进入到以下界面,删除掉原来的字符串,随意输入自己想要取的名字即可。建议输入英文字符,尽量
不要使用中文来命名。
(其实:现在阿里云也很贴心,我们可以直接在我们的阿里云服务器首页更改主机名哦!大家自己探索哦!!!)

PS:这里要照顾一下不会使用 vim 的同学,会的同学请自动略过:
进入界面后你会发现你除了上下左右可以移动光标之外是无法进行任何操作,这个时候你需要按下 i 即可进入编辑模式。当按下之后你会发现你可以进行输入了,这时移动光标删除已有的字符,
然后输入你自己的字符即可。注意:小键盘无法进行输入,如需输入数字请使用大键盘上的数字键。
当编辑完自己的系统名称之后,就可以准备退出了。但是这个时候你又会发现,诶,我退不出去了

这个时候请按一下 ESC 键,然后再输入 :wq 就可以退出去了,记住一定要输入冒号啊,这两下操作缺一不可。
当修改完成系统名称之后,我们能够发现界面上的字符依旧没有改变,这个时候我么需要重启一下系统,输入下面的命令来重启系统,或者从控制台来重启系统都可以:
reboot
3.2 创建新的用户
对我们来说,root用户权限太高,而且影响太大,我们一般不会来使用 root 用户来操作东西的,这样可以有效的保护我们不踩误操作的坑。所以我们现在来新建一个用户:
3.2.1 创建新的用户
在重启之后,使用 XShell 重新连接至我们的云服务器,然后在 root 用户下 输入下面的命令来创建新的用户,
注意 -m 参数一定不能少,这是必要的参数!
useradd -m [你的用户名]
3.2.2 为新建的用户添加密码
如果足够细心,你会发现,我创建新用户的过程中完全没有让我来输入密码,这个时候我们该如何登陆呢?所以
我们需要为我们新建的用户来添加密码,输入下面的命令来为新用户添加密码
passwd [你的用户名]
输入上述命令之后会要求你连续输入两次密码,等输入完成后我们就完成了创建新用户。
3.3 使用新创建的用户登录服务器
和 2.2 的过程一样,还是新建连接,然后将你的公网 IP,端口号,新创建的用户和密码登录,这里就不再赘述了。登录成功之后,你会发现和我们平时用的学习环境不一样,这个用户没有账号路径,如图所示:

3.4 为新建用户创建用户路径
既然我们新创建的用户没有用户路径,那么我们就更改一下配置,为它配置用户路径。在 root 用户下输入下面
的命令
vim /etc/passwd
输入之后我们进入了一个文件,这个时候我们能看到一堆配置信息。在配置的最下面一行,你会看到你新建的用户的配置,它是这样写的:
connor:x:1000:1000::/home/connor:/bin/sh
前面的配置不要动,我们将这一个配置最后的 :/bin/sh 修改成 :/bin/bash 后然保存退出即可。
当修改完成之后,我们再重新连接一下我们新建的用户,这个时候就会看到,已经有了用户目录了
<span id=\"35_%E4%B8%BA%E6%96%B0%E5%BB%BA%E7%94%A8%E6%88%B7%E6%B7%BB%E5%8A%A0sudo%E6%9D%83%E9%99%90\” class=\”ez-toc-section\”>3.5 为新建用户添加sudo权限
当我们使用 sudo apt-get 来安装某些东西的时候,你会发现我么没有超级用户权限,这个时候就需要我们来为新建用户添加超级权限。
在 root 用户下,执行以下命令:
chmod 777 /etc/sudoers
vim /etc/sudoers
这个时候,我们会进入到如下界面:
 我们在 root ALL=(ALL:ALL) ALL 之后添加一条新的内容:
我们在 root ALL=(ALL:ALL) ALL 之后添加一条新的内容:
[你的用户名] ALL=(ALL:ALL) ALL
添加完成之后,保存,退出。然后执行下面的命令
chmod 440 /etc/sudoers
到这里我们就为新创建的用户添加完了超级权限,然后我们就可以继续进行下一步了!

3.6 更新 apt
当我们为新建用户添加完超级权限之后,我们就需要来更新一下apt了,在新建用户下执行下面的命令更新apt:
sudo apt update
更新完成之后,我们可以使用 Xftp 来向云服务器中传输文件。Xftp 的连接方法和 XShell 类似,在这里不多做
赘述。
In the end!
现在,你的阿里云ECS服务器已经准备就绪,静等你对它进行各种骚操作!!!
温馨提示——给你的宝贝阿里云服务器招个快照吧!防止后面被你玩坏了你又得重头来!
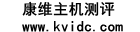
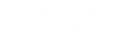 康维主机测评-网站SEO优化
康维主机测评-网站SEO优化