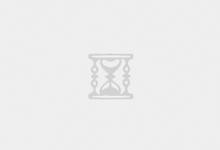本文是一篇详细完整的建站教程 ,我们通过详细的图文教程,讲解了SiteGround主机购买、域名选择、WordPress网站搭建、SiteGround工具使用以及WordPress后台设置等操作,帮助新手用户使用SiteGround主机从0到1建设一个属于自己的独立个人/企业/外贸网站。本文很长,主要是针对新手用户,老鸟可以直接无视,下面就跟国外主机测评小编一起看看吧。
套餐介绍
| 计划 | 促销价格 | 原价格 | 购买 |
| Startup | $3.99/月 | 立即试用 | |
| GrowBig | $6.69/月 | 立即试用 | |
| GoGeek | $10.69/月 | 立即试用 |

SiteGround是一家非常知名的虚拟主机商,许多国内外知名公司,都是把网站搭建在SiteGround 主机上。不论是虚拟主机速度 & 稳定性,或是客服支援等,表现都接近满分,更被WordPress 官方列为推荐的虚拟主机之一。
想开启你的网路事业吗?
在这篇文章我会教你,如何用便宜的预算,快速完成域名 > SiteGround 主机申请 > WordPress网站安装 > SiteGround后台设定 > 网站迁移等。
而你所要做的,就只是跟着我的教程流程,就这么简单!
1. 如何自建独立站?

一个 网站建设流程,不外乎就是由这 3 点组成:
| 搭建网站 3 要素 | ||
|---|---|---|
| 1. 购买域名 (申请门牌) |
2. 申请主机 (租一块地) |
3. 网页设计 (搭建房子) |
不论你是自己制作,或是请网页设计公司做,都需要在域名和虚拟主机上做些投资,而且无可避免。
过去域名和虚拟主机,会需要分开申请,现在简单多了,在同一地方就可以搞定一切,且方便未来管理。
前提,我们必须找一家品质好的主机公司,对吧?
2. 虚拟主机推荐

SiteGround是国外知名的虚拟主机公司,也有域名申请服务,使用者来自世界各地。我们国内用户选择SiteGround建站的好处就是,不仅不需要备案(购买后马上就可以搭建上线,关于备案可以参考ICP域名与公安备案详解,备案是非常麻烦的),而且速度还是特别的快。
全球有多个数据中心(亚洲有新加坡据点,连线起来一样快),目前管理超过200万个网站。
如果你想要有很棒的客户服务、良好的网站速度、漂亮的后台操作介面,SiteGround 会是你的好选择。
官方网站
点击进入SiteGround官网
有哪家虚拟主机商,对 WordPress 有良好的支援?
SiteGround是 WordPress 官方认可的虚拟主机商,对 WordPress 有良好的支持。

SiteGround 正常运行时间&安全性

上图是监测的SiteGround主机24个月的正常运行时间,算是很完美的。
平均 99.99% 的正常运行比例,你可以完全放心,至少自己在使用过程中,几乎没发生异常断线问题。
这其实代表,网站都持续在线上提供服务。
网友们对 SiteGround 评论
SiteGround是 WordPress 社区中评价排行前几名的虚拟主机公司之一。
从主机稳定度、主机速度、主机安全性等各方面进行测试,确实都有超过标准。
当然,一流的客户服务是需要的,由于SiteGround的使用者来自世界各地,不用担心语言问题(我都用 Google 翻译,你可以用百度翻译,现在浏览器一般都有,你会英文当然就更不用担心了)。
如:24/7 的客服服务、即时聊天、快速表单回复等。
若是打算经营自己的网站事业,SiteGround会是你很好的选择!

上图是一些国内外网友的评价。
3. SiteGround 方案选择

前往SiteGround官网,会看到 WordPress 主机方案,下面我会给你一些选择建议。
要选择哪种 SiteGround 方案?

SiteGround提供了Web Hosting、WordPress Hosting、WooCommerce Hosting三种类型的主机选择。那么有什么不同呢?
- Web Hosting:默认没有安装WordPress的操作,你可以自己部署网站,如果你不是WordPress建站,或者是想自定义选择多一些就选择这种类型。
- WordPress Hosting:顾名思义就是专门为WordPress建站的,如果你是纯粹的想WordPress建站,就选择这个类型。(对于大多数用户来说选择这种类型是比较合适的)
- WooCommerce Hosting:是特别适合外贸用户建站的,WooCommerce就是WordPress的一个非常优秀的外贸电子商务建站插件。如果你想做外贸电子商务建站,那么这个类型主机是不错的选择。
这三种类型的主机并没有优劣之分,价格都是一样的,只是在建站方面稍微有一些区别。如果你不知道怎么选择可以留言给我。

每种类型都有3种类型的套餐:StartUp、GrowBig和GoGeek。代表着不同的配置选择,简单理解技术:初级、中级、高级。 以新手来说,只有一个网站搭建需求时,StartUp 入门方案是最好的选择。
原因是,你可以用相对少的预算开始这一切。
如果你是有经验的站长,如:有现成网站流量、多个网站搭建需求、想体验更好的主机规格或者服务。那么就可以选择 GrowBig 以上的方案,或许会比较符合你的需求。
任一个 SiteGround WordPress 主机方案,都拥有下面功能。
- WordPress 一键安装:5分钟完成 WordPress 网站。
- WordPress 版本+插件自动升级:自动版本协助升级。
- WordPress 迁移:SG 免费迁移插件,可自己轻松迁移。
- 每日自动备份:自动备份前 30 天资料,可手动还原其中任一天。
- 虚拟主机速度快:SG 主机皆配备 SSD 快速硬碟,确保网站速度很快。
- 优质客户服务:24/7 的电话服务,有即时线上聊天,协助解决问题。
- 免费的 SSL 和 CDN:免费 SSL 加密凭证、CDN 同样具备。
- 多个服务器位置:全球有多个数据中心,亚洲地区有新加坡据点,连线起来一样快。
SiteGround 费用了解
至于费用部分,虚拟主机的原订价格为$ 14.99 美元 /月
如果你刚开始,可使用 StartUp 入门方案,先租用一年期即可。
此方案 ,虚拟主机只需 $4.99 美元 /月(一年约400元左右人民币),即可开始享用 SiteGround 主机。
如果域名也在SiteGround申请,域名的价格通常为17.99 美元 /年(一年约 150元人民币)。SiteGround的域名相对来说比较贵一些,当然如果在SiteGround注册域名,一起管理要方便一些,至少不用再去解析DNS这些。

4. 域名申请+租用虚拟主机

这章节,申请流程简化成 3 步骤,完成域名申请+租用虚拟主机,打造自己的网站建设。
SiteGround进入官网首页,然后选择“Web Hosting”(这里我们前面说明过,你也可以选择WordPress Hosting或者是WooCommerce Hosting,看自己实际用途需要),点击“GET STARTED”进入下一步,如下图所示:

然后选择一个套餐,看你了需要建几个站,第一个只能建一个站,后面的两个套餐都能够建多个站,根据自己的需求来,这里示例选择一个最便宜的,如下图所示:

进入下一步后,就需要设置域名,如果你已经有域名了及不需要注册域名,没有就注册一个,然后点击“PROCEED”进入下一步,如下图所示:

然后设置账号信息,输入邮箱、密码、地址等相关信息,如下图所示:

然后填写你的信用卡信息(目前只支持信用卡付款),如下图所示(下图示例是假的信用卡信息,不要以为是真的):

然后选择数据中心(国内用户使用选择USA美国最快,如果你是做东南亚地区的外贸等可以选择新加坡,或者欧洲外贸可以选择其他欧洲数据中心,根据自己的需求来),购买的周期,如果长期使用可以购买长一点获得的优惠越大。

等待付款完成,这时域名申请+虚拟主机租用,就顺利申请成功了。
完成后,会在邮箱收到 SiteGround 的 Email 通知,包括 WhoIs 认证、发票、订单确认、帐户信息等。
其中最重要的就是「 WhoIs 认证 」,下面来教大家如何确认。
5. WhoIs 认证
(PS:如果你前面选择的是已经有域名,那么就无需WhoIs认证的。)

这是必须的一步,认证 SiteGround 发送过来的WhoIs 认证。
WhoIs 认证,是来自ICANN通过域名服务商,寄给使用者的信件,用来确认注册者的联络资料,是否正确。
其实只要点几个按钮,就认证完成了,来看如何做。
首先,前往 Email 收件夹,点 SiteGround 寄来的 「VERIFICATION REQUIRED」信件。

域名申请完成,需点击的认证信件。
点击信件中的验证连结,如下图:

确认无误,点VERIFY INFORMATION提交。

如此一来WhoIs 认证就确认完成啦!
如果当初在 SiteGround 注册网址+主机申请时,忘记「 WhoIs 认证 」。
可参考WhoIs 补认证协助你完成。
6. 搭建个人/企业/外贸网站

首次登录SiteGround后台,可点 Set Up Site 建立一个网站。

PS 小提醒:前往 Websites > 点 New Website 按钮,也可以新增网站。
可点Start New Website新增一个网站,或是Migrate WebSite转移已有网站(依自己需求)。
安装 WordPress > 设定 WordPress 后台登录帐密 > 确认提交。

小提醒:
- 这里设置的帐号密码,是未来会用到的WordPress 后台帐密(之后可改密码,别担心)
- 如果要迁移你的已经存在的网站至SiteGround,可使用 SG Migrator(SiteGround 开发的 WordPress迁移工具)。
过程中,如有要 Add Extras 加购服务的选项,这边都不选取。
WordPress 安装完成后,会出现完成画面。

在浏览器中输入刚在SiteGround申请的域名,看一下努力的成果。
恭喜,WordPress 网站果然安装成功了。

7. WordPress后台登录

有照着前面步骤,相信已经完成域名+虚拟主机租用+WordPress安装了。
「 WordPress后台 」可帮助你设计+调整整个网站,我们来看如何登录。
很简单,在网址列输入你的域名,加上 /wp-admin,即可进行登录。
一开始尚未登录时,会被导向 wp-login 页面。

然后,输入刚搭建 WordPress 网站时,设定的 WordPress 后台用户密码。

如此一来,就顺利登录 WordPress 后台了。
之后要前往后台,只需在网址列输入你的网址,加上 /wp-admin,就可直接到后台首页。
WordPress 登录后,会看到SiteGround的「 快速架站教程 」,可帮助官网制作,接着来学习。
8. WordPress主题设置+插件安装(SG引导)

首次登录 WordPress 后台,会出现SiteGround快速架站,点击Start Now开始。

接着,选择自己喜欢的 WordPress 主题。
可用默认的 WordPress 主题(WordPress 主题都能再变更),选择完成后,滑到最下面点 Continue 继续。

接着,会跳出 WordPress 主题的配合插件(依每个主题不同,需安装的插件也不同,以下仅供参考)。
SiteGround 预设会协助安装,选择要安装的 WordPress 插件,确认后提交。

接着会开始跑 WordPress 后台设定,耐心等一下,就会完成。
这边点击View Site,前往搭建完成的 WordPress 网页,来看看会发生什么事。

会发现 WordPress 网站建设 ,如:个人网站搭建、公司官网搭建、购物网站搭建等,已经顺利完成啦!

两个重要的路径位置(要记得):
- wordpress 网站前台: 「 你的域名 」
- wordpress 网站后台: 「 你的域名 」/wp-admin
当然 WordPress 网站优化,是一门学问,还有很多可以学习和改造的。
若想学习更多,我后面会准备更多的文章来写相关的教程。
9. WhoIs 补认证

如果当初在SiteGround 申请域名+租用虚拟主机,没有做 WhoIs 认证,经过一段时间,登录 SiteGround 后台会出现通知,就需要补认证。
首先,登录后台 > 点 View Domain。

确认个人信息是否正确,有更改再点 Update 更新。
点击 Resend Email 重发认证信。

最后前往个人邮箱,打开邮件点击验证按钮,如此一来 WhoIs 补认证,就完成啰了。
10. 新增多个网站

如果使用 SiteGround 的 GrowBig 中阶以上方案,可搭建多个网站,下面说明下。
首先登录 SiteGround > 前往 Websites 分页 > New Website 新增一个网站。

选择域名方式,分别是 New Domain 注册新的网址、Existing Domain 使用已有网址、Temporary Domain 使用临时网址。
可依照自己需求选择,这边我先选择 Temporary Domain 临时网址,方便教程。

接着就跟搭建个人/企业/外贸网站这章节一样步骤,就可以顺利新增多个网站啰!
11. 网站迁移

这章节,是分享有关如何把你已有的网站,迁移至SiteGround,若无迁移需求,可跳过这章节教程。
在开始之前,需要先跟着我的 SiteGround教程 ,完成虚拟主机申请,才能使用网站迁移服务。
这边我整理 5 个步骤,协助你完成网站迁移,如下:
- 选择域名种类
- 选择迁移种类
- 下载+启用迁移插件
- 输入迁移凭证&进行网站转移
- 进行 DNS 设定
Step1. 选择域名种类
首先前往 SiteGround 后台 > Websites,点击 New Website,新增一个网站。

接着,点选 Existing Domain(已经有域名),要对你原有的域名内容,进行迁移。
若没有网址的话,就选 New Domain(新申请域名),申请一个。

Step2. 选择迁移种类
接下来,选 Migrate Website(网站迁移) > WordPress Automigration(插件迁移),开始迁移流程。
备注:下图右边的 Professional Migration(专家协助迁移),比较适用原来网站非 WordPress 搭建使用,需提供 Cpanel 网址&帐密,或 FTP 相关资料,方便 SiteGround 专家处理。
若是原来网站就是 WordPress 搭建,只是想搬移到 SiteGround ,比较建议使用WordPress Automigration(插件迁移),除了速度快,也方便!

提交后会进入选购项目,这边不做任何选购,直接下一步,即会开始安装你的新主机空间。
Step3. 下载+启用迁移插件
新主机空间安装完毕后,接下来需下载 SiteGround 提供的 SG Migrator 迁移插件(下图左边)。也请记得中间的 Migration Token,和右边的 DNS 路径,这页可先保存下来,等下都会用到。

下载完 SG Migrator 插件后,前往原有网站的 WordPress 后台,并上传插件,然后启用。
Step4. 输入迁移凭证&进行网站转移
前往 SG Migrator,输入 Migration Token 凭证(上图中间),和转移完成通知邮箱,最后点确认按钮,即开始转移。

等待转移完成后,会出现转移成功的提示。
接着,可以点击下图左侧 Go To Site ,SiteGround 会给一个假网址,方便你确认迁移状况,如下图:

若确认无误,接着就要进行 DNS 设定,让你原有的网址,可以对应到新迁移完成的主机上。
顺带一提:若转移完成后,SiteGround 会寄送一封通知信,传送到你刚填入的邮箱里,里面有 DNS 位置,若遗忘了可以来这查询。

Step5. 进行 DNS 设定
提醒:若刚网址在 SiteGround 申请,则无需进行 DNS 设定,SiteGround 会自动设定好,这步骤可略过,可直接查看成果。
首先,把刚刚 2 行的 DNS 位置,前往你的域名商(就是你申请域名的地方),进行 DNS 更改。
让访客连结你的网址后,可以顺利连结到 SiteGround 帮你迁移的新主机。
若一切顺利,等待 DNS 设定完成(约 24 ~ 48小时,我的几个小时就可以了),再访问你的网址,就会发现网站已经迁移成功了。
以上就是 SiteGround教程 ,有关于网站迁移的章节,希望有帮助到大家!
12. SiteGround Site Tools 教程
经过一连串的努力,不知道你有没有顺利完成搭建网站教程呢?
若中间有遇到问题,都欢迎在下面给我留言。
这一章节,我将简单介绍 SiteGround 所开发的 Site Tools 工具。
Site Tools 是什么?
Site Tools 是 SiteGround 自己开发的系统管理后台,除了优美的网页设计外,重要的是有多种系统功能,可供你使用。
例如:文件管理器、FTP 帐户建立、网站备份、SSL 安全凭证、CDN 内容传递、Caching 服务器快取等,都在 Site Tools 操作。
如何前往 Site Tools ?
前往SiteGround官网,然后点 Login 输入帐号密码登录。

登录后,到 Websites > Site Tools,直接进入。

就会看到,超多功能列表出现了,因为长度限制,还没全部截图完成。

File Manager 文件管理器
前往 Site Tools > 点击 Site 选单 > File Manager 功能。
如果官网搭建是用 WordPress 网站,会看到许多 wp 开头目录,这是 WordPress 文件的缩写。
File Manager 可用来编辑线上文件,像是设置主题、网站插件、资料图片等文件上传下载操作。

FTP Accounts 帐户建立
FTP 可直接操作远端主机的文件,通常是网站最终的解决办法,能帮助你处理文件传输问题。
SiteGround 的 FTP Accounts 功能,可帮你建立 FTP 帐户,让我们可以连线上网站主机。
首先,前往 Site Tools > 点击 Site 选单 > FTP Accounts 功能。
填入想设定的使用者帐户和密码,确认后生成 FTP 帐户,再点选 FTP Credentials,开启连线资料,如下图。

接着,会看到 FTP 帐户相关信息。
这是重要资料,可让我们和主机连线,请妥善保存,如下图。

这样一来,我们就产生了一组 FTP 帐户。
只要把这些资料填入 FTP 客户端(像是FileZilla),就可以进行资料传输啰。
Backups 备份
前往 Site Tools > 点击 Security 选单 > Backups 功能。
SiteGround 有自动网站备份功能(30天范围),若想手动备份网站,也可以手动操作。
想还原备份文件,只要在选择日期旁,点Restore All Files and Databases(还原所有文件和资料库),即可完成。
要删除多余的备份,就点Delete。

SSL Manager 凭证管理
SSL 是一种安全协定,目的是为网路通讯提供安全及资料完整性保障。
搜寻栏位前面,如果网址前有一个锁头,那代表正在使用 SSL 安全连线。

如果没有开启 SSL 凭证,接下来我将示范教程。
首先,前往 Site Tools > 点击 Security 选项 > SSL Manager 功能。
选取要申请 SSL 凭证的域名,选取凭证类型,然后提交。

如此一来,SSL 凭证这样就申请成功啰。
接着只要等待 SSL 凭证生效,之后在网址栏前面,就可以看到安全锁头啰(代表使用 SSL 安全连线)。
HTTPS Enforce 强制安全传输
当 SSL 凭证申请完成,我们会希望任何的网络连接,都是经过 SSL 加密方式,所以就需要 HTTPS Enforce(强制安全传输)的功能。
前往 Site Tools > 点击 Security 选项 > HTTPS Enforce 功能。

企业邮箱设置
SiteGround免费赠送了企业邮箱,所谓企业邮箱就是以自己的域名为后缀的邮箱,比如我们都是qq邮箱都是 xx@qq.ccom,网友邮箱是 xx@yeah.net,如果你的域名是 xmtest.com,那么就可以设置xx@xmtest.com的格式邮箱了。
有了这种企业邮箱是不是感觉就高大上了,而且因为都是正规认证的邮箱,所以给别人发邮件也不会收不到或者进入垃圾邮箱。
Blocked IPS 锁IP
前往 Security > Blocked IPs。
Blocked IPs 是用来抵挡网站攻击者,举例:若是有来自某人的垃圾留言,就可以封锁他 IP。
如此,该浏览者就无法看到你的网站。

Cloudflare 内容传递网路(CDN)
前往 Speed > CloudFlare。
Cloudflare CDN 可以把网站资料,放置各节点的机房中,当访客浏览时,就挑选最近的机房资料读取提交。
如:亚洲人就读亚洲主机、美国人就读美国主机等。
好处是有效分流、加速网页效能、安全性增加等优点。

Caching 服务器缓存
前往 Speed > Caching。
Caching 简单来说,就是把第一次从服务器请求回来的资料,先备份一份在电脑里(如文字、图片、所有文件 ..),加快了网站速度。
之后再次浏览,直接电脑里抓纪录,就不用每次都要向服务器重新拿。

Install & Manage 安装管理WordPress
前往 WordPress > Install > Manage。
除了前面的搭建网站教程,也可在 Site Tools 新增 WordPresss 网站后台,如下图:

小提醒:上图的后台帐号+密码,是登录 WordPress后台的帐密,要保留下来哟。
Staging 部署测试
前往 WordPress > Staging。
网站有重大更新,担心会影响到原有网站,可以使用此功能。
SiteGround 会生成一个临时网站,给站长测试使用(不会影响到原来网站)。
等网站完全建置或更新完毕,再进行Full Deploy正式部署(网站上线),若不需再使用,可点Destroy销毁即可。

小提示:可点前台网址 or 后台网址,前往测试网站。

Redirects 301& 302 重定向
前往 Domain > Redirects。
常用情况:
- 想更换新域名(使用 301 永久转址)。
- 网站迁移,怕网站流量或网站关键字排名流失(使用 301 永久转址)。
- 网站更新 or 维修中(使用 302 临时转址)。

联络SiteGround客服
登录 SiteGround 后台,点问号标志 > View Help Center,前往帮助中心。

简单 4 步骤,完成问题解决 :
- 点 Contact US。
- 选择你遇到问题的主分类 & 子分类。
- 遇到问题,文字描述。
- 联络 SG 专家,有线上聊天客服、电话模式、表单模式等 .. 协助问题解决(推荐使用:聊天客服 or 表单模式)。

开始起飞

通过上面SiteGround网站建设教程,相信你对 WordPress 网站搭建,应该更熟练了!只要照着文章中的教程做,相信你一定能够通过SiteGround主机建设一个完美的独立站的。通过我写的SiteGround建站教程,不管是个人博客,或者是企业官网,甚至是外贸电商网站都可以轻松搭建。
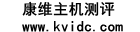
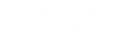 康维主机测评-网站SEO优化
康维主机测评-网站SEO优化